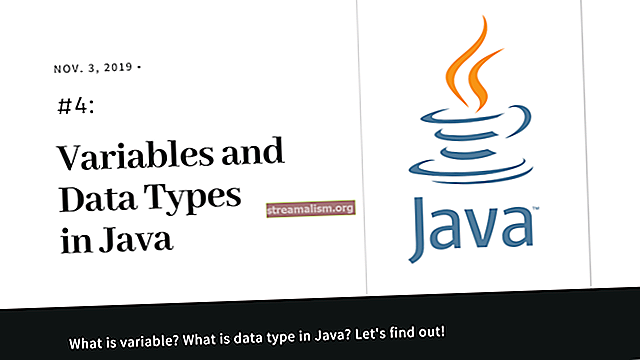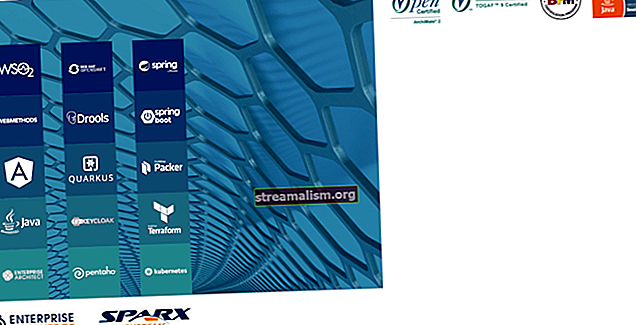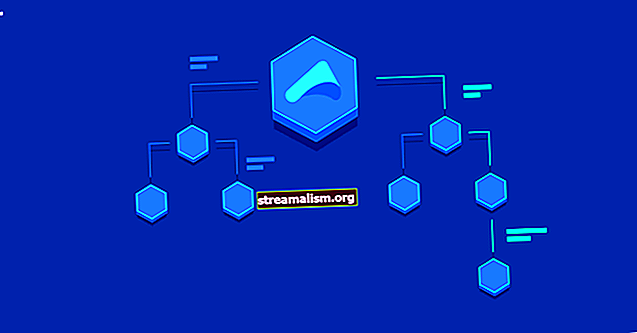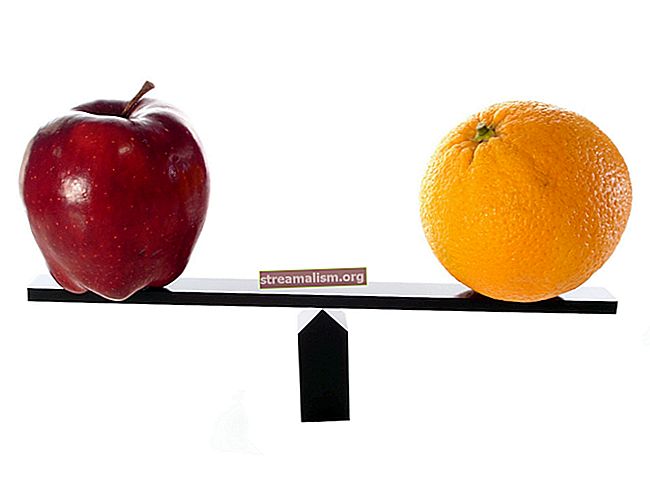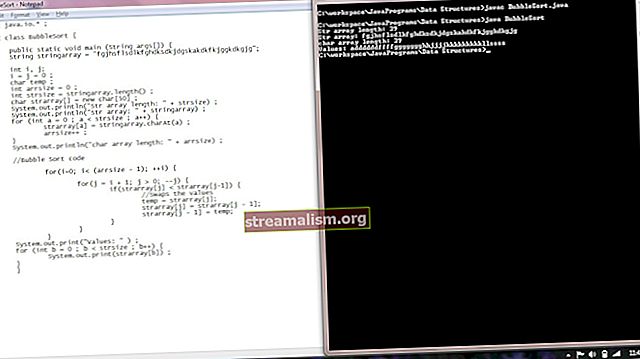Nakonfigurujte Jenkins na spúšťanie a zobrazovanie testov JMeter
1. Prehľad
V tomto článku sa chystáme nakonfigurovať kontinuálne doručovacie potrubie pomocou Jenkins a Apache JMeter.
Spoliehame sa na článok JMeter ako na vynikajúci východiskový bod, aby sme najskôr pochopili základné informácie o JMeteri, pretože už má nakonfigurované niektoré testy výkonu, ktoré môžeme spustiť. Použijeme výstup zostavenia tohto projektu na zobrazenie správy vygenerovanej doplnkom Jenkins Performance.
2. Nastavenie Jenkinsa
Najskôr si musíme stiahnuť najnovšiu stabilnú verziu Jenkinsa, prejsť do priečinka, kde je náš súbor, a spustiť ho pomocou java -jar jenkins.war príkaz.
Pamätajte, že bez počiatočného nastavenia používateľov nemôžeme Jenkins použiť.
3. Inštalácia výkonového doplnku
Nainštalujeme Výkon plugin, ktorý je nevyhnutný na spustenie a zobrazenie testov JMeter:

Teraz musíme nezabudnúť na reštartovanie inštancie.
4. Spustite testy JMeter s Jenkinsom
Teraz poďme na domovskú stránku Jenkinsa a kliknite na „vytvoriť nové pracovné miesta“, zadajte názov, vyberte Freestyle projekt a kliknite na tlačidlo „OK“.
V ďalšom kroku na VšeobecnéTab, môžeme ho nakonfigurovať s týmito všeobecnými podrobnosťami: Ďalej nastavíme URL úložiska a vetvy, ktoré sa majú zostaviť:
Ďalej nastavíme URL úložiska a vetvy, ktoré sa majú zostaviť:  Teraz choďte na StavaťTab určiť, ako budeme stavať projekt. Tu namiesto priameho zadania príkazu Maven na zostavenie celého projektu môžeme urobiť iný spôsob, ako lepšie získať kontrolu nad našim plynovodom, pretože zámerom je iba zostaviť jeden modul.
Teraz choďte na StavaťTab určiť, ako budeme stavať projekt. Tu namiesto priameho zadania príkazu Maven na zostavenie celého projektu môžeme urobiť iný spôsob, ako lepšie získať kontrolu nad našim plynovodom, pretože zámerom je iba zostaviť jeden modul. Na Spustiť shellPodkarta po klonovaní úložiska napíšeme skript na vykonanie potrebných akcií:
- Prejdite na požadovaný podmodul
- Zostavili sme to
- Nasadili sme ho s vedomím, že ide o projekt založený na jarnom zavedení
- Počkáme, kým nebude aplikácia k dispozícii na porte 8989
- A nakoniec iba zadáme cestu k nášmu skriptu JMeter (nachádza sa v priečinku zdrojov v jmeter modul), ktorý sa má použiť na testovanie výkonu a cestu k výslednému súboru (JMeter.jtl) tiež v priečinku zdrojov
Tu je malý zodpovedajúci shell skript:
cd jmeter ./mvnw clean install -DskipTests nohup ./mvnw spring-boot: run -Dserver.port = 8989 & while! httping -qc1 // localhost: 8989; spať 1; hotové jmeter -Jjmeter.save.saveservice.output_format = xml -n -t src / main / resources / JMeter.jmx -l src / main / resources / JMeter.jtlAko je znázornené na nasledujúcom obrázku:

Po klonovaní projektu z GitHubu sme ho skompilovali, otvorili na porte 8989 a spracovali výkonnostné testy, je potrebné, aby bol výsledok zobrazenia výkonového doplnku užívateľsky prívetivý.
Môžeme to urobiť pridaním vyhradeného Akcie po vybudovaní. Musíme poskytnúť zdrojový súbor s výsledkami a nakonfigurovať akciu:

Vyberáme Štandardný režim s nasledujúcimi konfiguráciami:

Poďme zasiahnuť Uložiť v ľavej ponuke palubnej dosky Jenkins kliknite na tlačidlo Stavať teraza počkáme, kým dokončí množinu operácií, ktoré sme nakonfigurovali tam hore.
Po dokončení uvidíme na konzole všetky výstupy nášho projektu. Na konci dostaneme buď Dokončené: ÚSPECHalebo Dokončené: FAILURE:

Poďme na Správa o výkonnostioblasť prístupná z ľavej bočnej ponuky.
Tu budeme mať správu o všetkých minulých zostaveniach vrátane toho aktuálneho, aby sme zistili rozdiel z hľadiska výkonu:

Poďme kliknúť na indikáciu hneď nad tabuľkou, aby mal iba výsledok posledného zostavenia, ktoré sme práve vytvorili:

Z palubnej dosky nášho projektu môžeme získať Trend výkonu, čo sú ďalšie grafy zobrazujúce výsledky posledných zostavení:

Poznámka: Aplikácia toho istého na a Projekt plynovodu je tiež jednoduché ako:
- Vytvorte ďalší projekt (položku) z informačného panela a pomenujte ho JMeter-pipeline napríklad (Všeobecné informácie Tab)
- Vyberte Potrubie ako typ projektu
- Na PotrubieTab, na definíciu vyberte Skript potrubia a skontrolovať Použite Groovy Sandbox
- V scenár oblasť stačí vyplniť nasledujúce riadky:
node {stage 'Build, Test and Package' git '//github.com/eugenp/tutorials.git' dir ('jmeter') kill -KILL \ $ pid "} Tento skript začína klonovaním projektu, prechádza do cieľového modulu, kompiluje sa a spúšťa, aby sa zabezpečilo, že je aplikácia prístupná na // localhost: 8989
Ďalej spustíme testy JMeter umiestnené v priečinku prostriedkov, výsledky uložíme ako výstup zostavenia a nakoniec sa aplikácia uzavrie.
5. Záver
V tomto rýchlom článku sme vytvorili jednoduché prostredie pre nepretržité doručovanie, ktoré slúži na spustenie a zobrazenie servera Apache JMeter testy v Jenkins dvoma spôsobmi; najskôr cez a Freestyle projekt a druhý s a Potrubie.
Zdrojový kód tohto článku nájdete ako vždy na serveri GitHub.