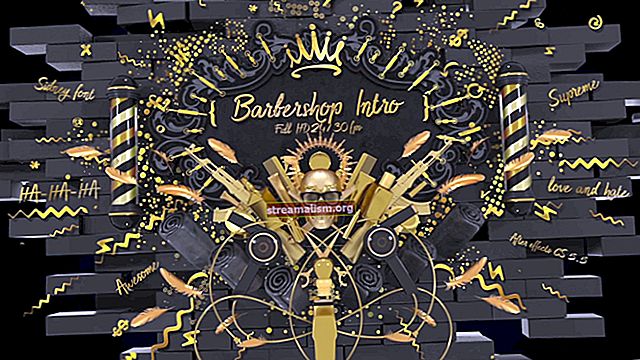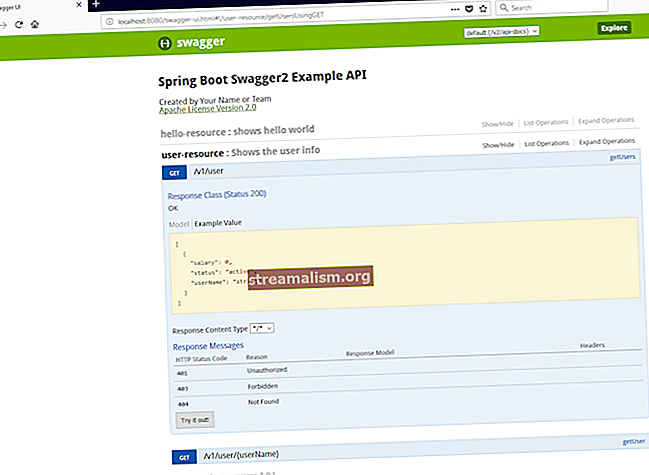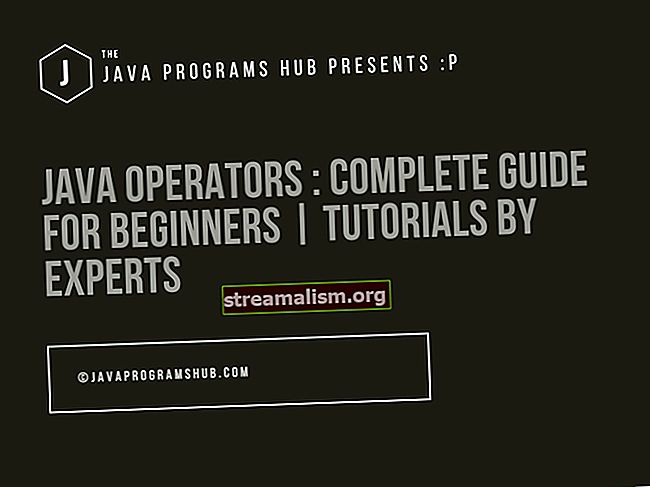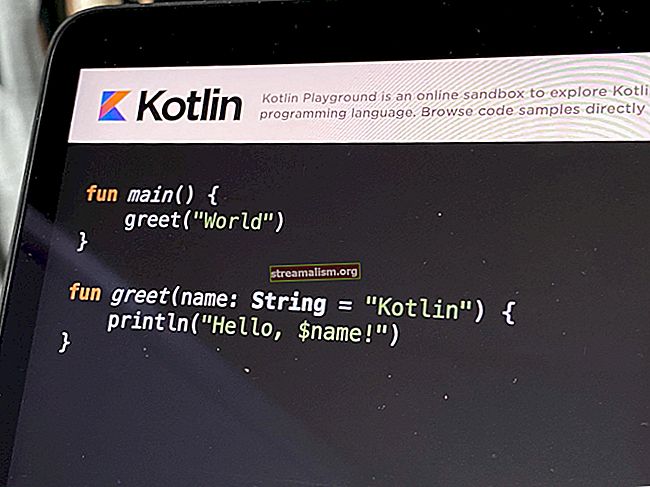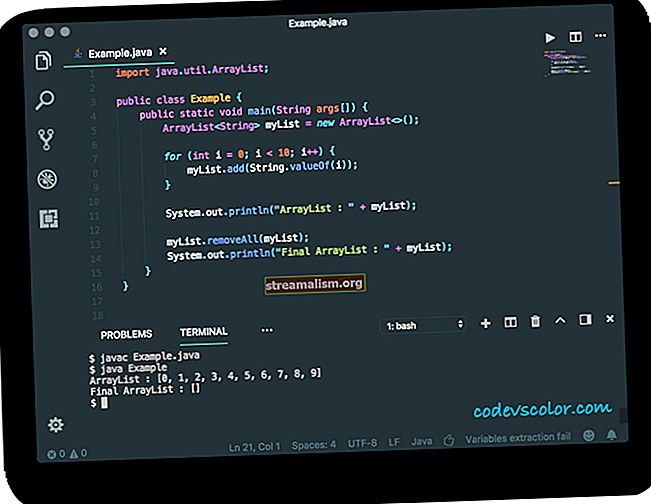Úvod do testovania výkonu pomocou nástroja JMeter
1. Prehľad
V tomto článku budeme používať Apache JMeter na konfiguráciu a vykonávanie testov výkonu.
2. Nastavenie JMeteru
Poďme si stiahnuť JMeter, rozbaliť ho a prejsť na kôš priečinok a spustite spustiteľný súbor (*.bat pre Windows a *.sh pre Linux / Unix).
Ďalej musíme tento priečinok pridať do premennej prostredia path, aby bol prístupný z príkazového riadku.
Najstabilnejšia verzia v čase písania tohto článku je 3.3 - najnovšiu verziu si môžeme skontrolovať tu.
3. Vytváranie skriptov JMeter
Teraz poďme napísať náš prvý skript JMeter (súbor obsahujúci technický popis našich testov).
Toto API je jednoduchá aplikácia SpringBoot, ktorá odhaľuje REST API.
Poďme aktualizovať Plán skúšok jeden a najskôr zmeňte jeho názov, potom pridajte a Skupina závitov.
A Skupina závitov umožňuje nám poznať tok používateľov a simuluje ich interakciu s aplikáciou, kliknite pravým tlačidlom myši na náš názov skriptu v grafickom používateľskom rozhraní a postupujte podľa vybratej ponuky:

Teraz smerujeme k konfiguračnej časti Skupina závitov, kde určujeme počet používateľov, ktorí súčasne podávajú žiadosti o našu aplikáciu:

Tu sme zadali parametre ako:
–Názov: názov, ktorý chceme dať skupine vlákien
– Počet vlákien (používateľov): počet paralelných používateľov
– Čas rozbehu: čas potrebný na prechod z 0 na deklarovaný počet používateľov
– Počet slučiek: počet opakovaní
Pridajte HTTP požiadavka pretože to bude ten, ktorý budeme simulovať ako pochádzajúci od každého z 5 používateľov.
Vyplňme informácie, aby sme sa mohli venovať nášmu API, ktoré je popísané vyššie, ako na obrázku nižšie:

Vyplníme iba adresu webovej stránky, port a konkrétnu cestu.
Ďalej poďme simulovať požiadavky používateľov po pridaní a Zobraziť strom výsledkov (Použite Zobraziť výsledky v tabuľke ak je výsledkom zoznam záznamov) pomocou ponuky „Pridať> Poslucháč “.
Kliknutím na zelené tlačidlo so šípkou vpravo hore spustíte test a zobrazia sa údaje o odpovedi:

Vidíme podrobnejšie znázornenie odpovede na webe Výsledok vzorkovníka tab.
Na záver pridáme a Trvanie tvrdenia v HTTP požiadavka, takže každá žiadosť, ktorá trvá dlhšie ako desať milisekúnd, sa bude považovať za neúspešný test:

Po opätovnom spustení testu zistíme, že sú tu (tu sú 3) používatelia, ktorí nemôžu získať zoznamy študentov za menej ako desať milisekúnd:

Teraz si uložme test s príponou .jmx v priečinku zdrojov API.
Na konfiguráciu nášho testovacieho súboru je k dispozícii viac prvkov:
- Požiadavka JDBC: užitočné poslať požiadavku JDBC (dotaz SQL) do databázy, pred jej použitím musíme nastaviť konfiguračný prvok spojenia JDBC
- XML Assertion: testuje, či sú údaje odpovedí správne správneho dokumentu XML
- Veľkosť Assertion: tvrdí, že odpoveď obsahuje správny počet bajtov
- Vydavateľ JMS: na zverejnenie správ pre daný cieľ (tému / front) podľa špecifikácie J2EE pre zasielanie správ
Všetky dostupné komponenty sú podrobne uvedené v užívateľskej príručke.
4. Spustite testy JMeter
Existujú dva spôsoby, ako spustiť testy JMeter, jeden z nich spočíva v použití dostupného pluginu Maven a druhý v samostatnej aplikácii JMeter v režime bez grafického používateľského rozhrania.
V každom prípade musia obaja vedieť, kde dosiahnuť skript JMeter, ktorý sme nakonfigurovali skôr.
4.1. Plugin JMeter Maven
Plugin JMeter Mavenje doplnok Maven, ktorý umožňuje zariadeniu spúšťať testy JMeter ako súčasť nášho zostavenia; jeho posledná aktuálna verzia je 2.6.0, ktorá je kompatibilná s Apache JMeter 3.3.
Pridajme to do pom.xml nášho projektu:
com.lazerycode.jmeter jmeter-maven-plugin 2.6.0 jmeter-testy jmeter $ {project.basedir} / src / main / resources $ {project.basedir} / src / main / resources Potom môžeme spustiť všetky naše testy s MVN overiť alebo len tie JMeter s mvn jmeter: jmeter; tu je výstup konzoly príkazu:

Poznámka: Tu sme určili adresár, v ktorom sa nachádzajú naše testy v projekte, buď predvolený ($ {project.basedir} / src / test / jmeter) bude vybraný; rovnako je nakonfigurovaný adresár výsledkov, inak bude predvolený $ {project.basedir} / target / jmeter / výsledky.
Celá dokumentácia o doplnku je k dispozícii tu.
4.2. Režim bez grafického používateľského rozhrania
Ďalším spôsobom, ako to urobiť, je spustiteľný súbor JMeter, za predpokladu, že je k dispozícii prostredníctvom príkazového riadku, môžeme urobiť:
jmeter -Jjmeter.save.saveservice.output_format = xml
-n -t src / main / resources / JMeter.jmx -l src / main / resources / JMeter.jtl
Ako výstupný formát sme nastavili XML, ktorý vyplní presný testovací súbor a výsledný.
Poznámka: Odporúča sa nepoužívať režim GUI na testovanie zaťaženia, iba na vytváranie testov a ladenie testov.
5. Záver
V tomto rýchlom návode sme nastavili Apache JMeter na aplikáciu SpringBoot tak, aby spúšťal testy výkonu s doplnkom Maven a zároveň sa prakticky snažil, ako navrhnúť základný test výkonu.
Zdrojový kód tohto článku nájdete ako vždy na serveri GitHub.