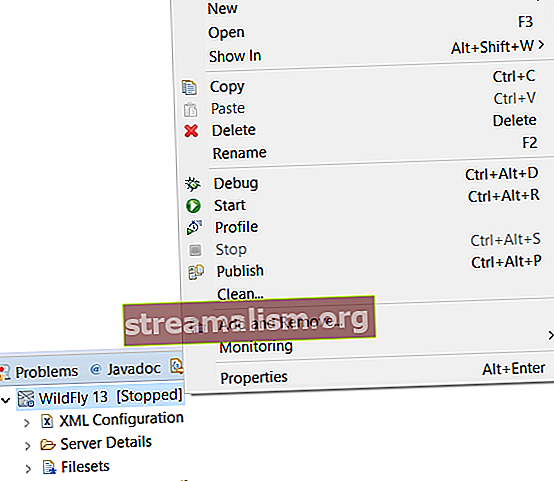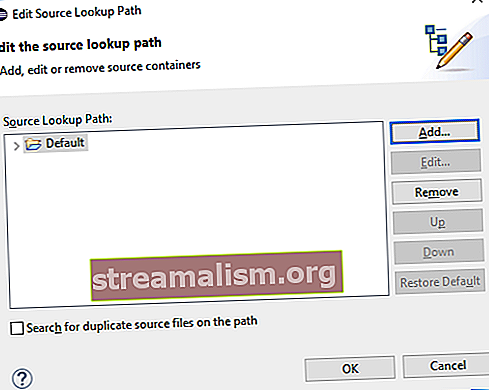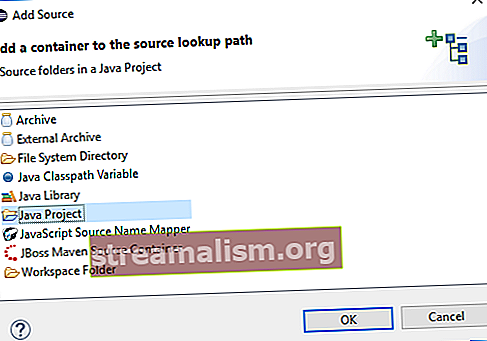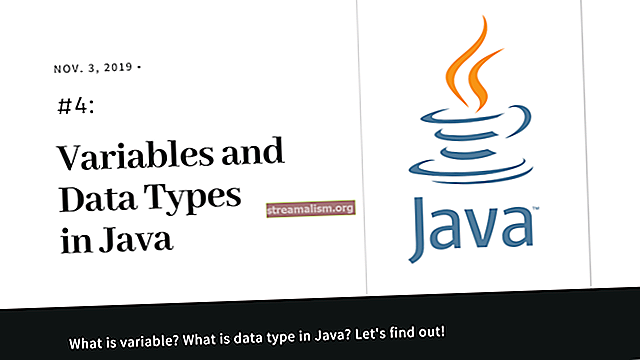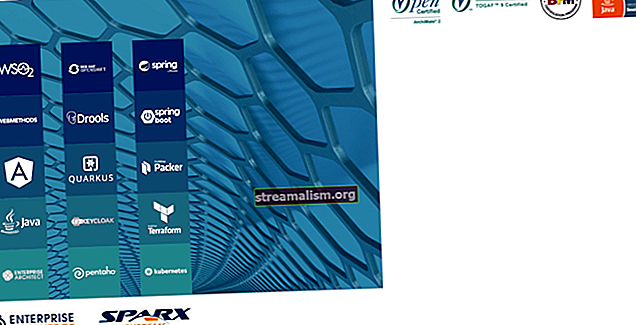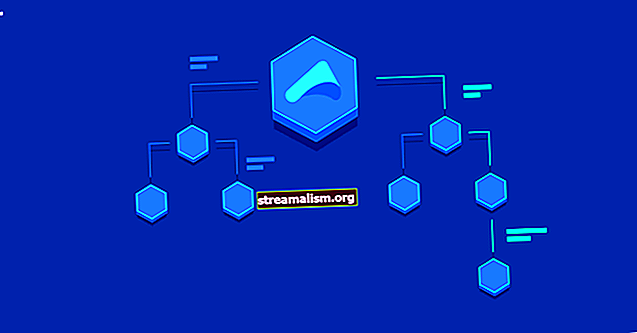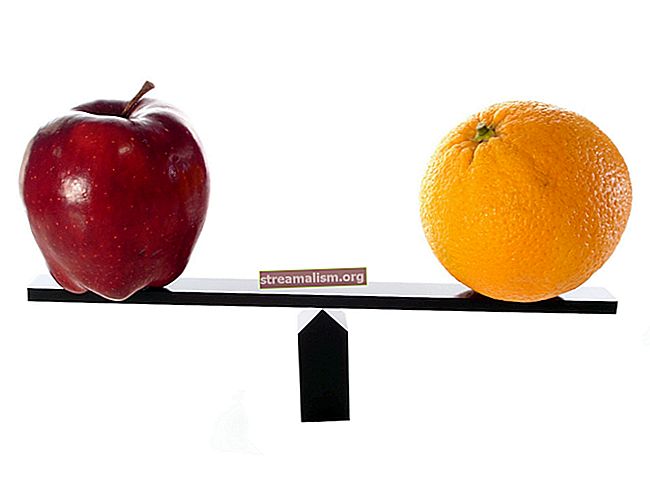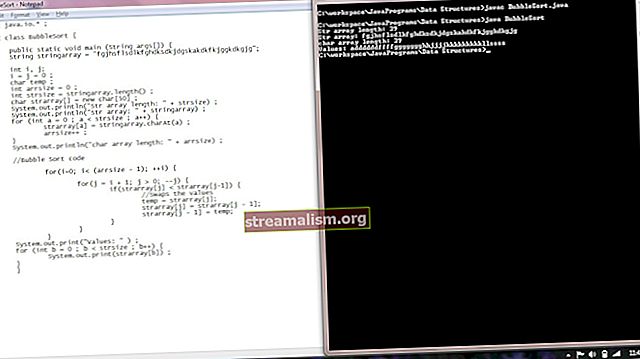WildFly s Eclipse - inštalácia a nastavenie
1. Prehľad
V tomto článku budeme spúšťať a ladiť aplikácie na WildFly priamo z IDE Eclipse.
Na vytváranie a spúšťanie aplikácií môžeme používať aplikačný server WildFly a Eclipse nezávisle. Ako prvý krok sme mohli spustiť a zastaviť samotný aplikačný server. Keď ich však obe integrujeme, vývoj bude rýchlejší. Napríklad keď zmeníme kód v režime ladenia, zmeny sa zavedú automaticky.
Upozorňujeme, že snímky obrazovky sú vytvárané pomocou aplikácie Eclipse Photon a v iných verziách alebo operačných systémoch sa môžu líšiť.
2. Požiadavky
Najskôr začneme inštaláciou nasledujúceho softvéru:
- Java
- Zatmenie
- WildFly
Potom overíme, či je všetko správne nakonfigurované. Ak Eclipse aj WildFly fungujú správne, môžeme pokračovať v konfigurácii.
3. Inštalácia doplnku JBoss Tools
Budeme používať doplnok JBoss Tools pre Eclipse. JBoss Tools poskytuje okrem iného integráciu medzi Eclipse a WildFly.
Existujú dva spôsoby, ako nainštalovať doplnok:
- Môžeme si ho nainštalovať cez webovú stránku
- Môžeme si ho nainštalovať cez Eclipse Marketplace
- Otvorte Eclipse
- Kliknite na Pomoc a potom ďalej Eclipse Marketplace
- Hľadať Nástroje JBoss
- Kliknite Inštalácia vedľa riešenia JBoss Tools
- Postupujte podľa zvyšku sprievodcu

4. Konfigurácia aplikačného servera v Eclipse
Začneme pridaním servera WildFly do Eclipse.
Najskôr pridáme nový vyhliadka v Zatmení. Kliknite na ikonu Okno/Zobraziť pohľad/Iné:

Ďalej kliknite Server/Servery. Teraz Eclipse ukazuje a Servery karta:

Potom môžeme pridať server kliknutím na K dispozícii nie sú žiadne servery. Kliknutím na tento odkaz vytvoríte nový server ... v Servery karta:

V ďalšom kroku rozbalíme Komunita JBoss kategórie a vyberte verziu WildFly, ktorá zodpovedá inštalácii WildFly. Vo zvyšku sa jednoducho riadime sprievodcom:

Ak nie je k dispozícii nainštalovaná verzia, vyberte najnovšiu verziu. Nezabudnite však na upgrade Nástroje JBoss keď budú mať nové vydanie s podporou tejto konkrétnej verzie:

5. Pridajte aplikáciu na WildFly
Po nakonfigurovaní aplikačného servera pridáme aplikáciu na server:
- Kliknite pravým tlačidlom myši na inštanciu WildFly v priečinku Servery tab
- Kliknite Pridať a odstrániť
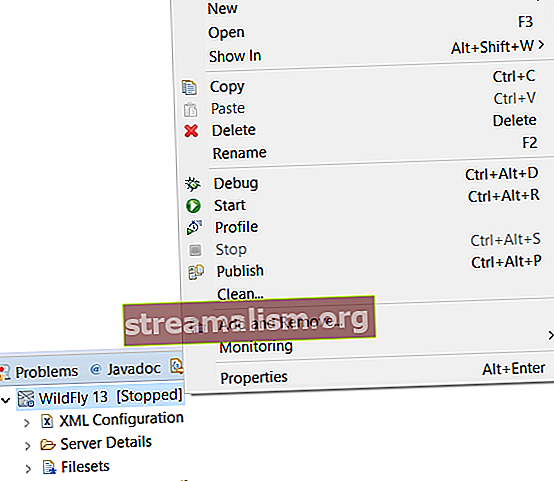
- Vyberte aplikáciu, ktorú chcete nasadiť
- Kliknite Pridať
- Kliknite Skončiť

Správa 'Neexistujú žiadne prostriedky, ktoré je možné pridať alebo odstrániť zo servera. “ sa zobrazí, ak existuje nesúlad verzie Servlet API.
Najprv sa teda ubezpečíme, že sa verzia Servlet API zhoduje s verziou Servlet API zabalenou s inštaláciou WildFly:
- Kliknite pravým tlačidlom myši na projekt
- Kliknite na Vlastnosti
- Kliknite na fazety projektu
- Ak projekt ešte nie je vo fazetovanej podobe
- Kliknite na Konvertovať do fazetovej formy ...
- Povoliť modul „Dynamic Web Module“

Po konfigurácii môžeme aplikáciu vidieť pod inštanciou servera WildFly:

6. Spustenie aplikácie
Konečne môžeme spustiť WildFly a aplikáciu od Eclipse. Pravým tlačidlom myši kliknite na inštanciu WildFly a kliknite na ikonu Štart. Aplikácia sa spúšťa a môžeme ju používať:

Rovnaký výsledok by sme mohli dosiahnuť manuálnym nasadením aplikácie alebo použitím nástroja na zostavenie. Spustenie aplikačného servera z IDE má však určité výhody, napríklad možnosť ladiť aplikáciu.
7. Ladenie aplikácie
Najskôr sme stlačili tlačidlo „Zastaviť server“ (červený štvorec) na Servery alebo Konzola záložka pre zastavenie servera:

Potom spustíme aplikáciu v režime ladenia kliknutím pravým tlačidlom myši na inštanciu WildFly a následným kliknutím Debug.
Keď zmeníme kód, automaticky sa nasadí. Ak urobíme väčšie zmeny, dostaneme správu od Eclipse, ktorá nám hovorí, aby sme reštartovali. Aplikačný server môžeme tiež reštartovať manuálne kliknutím pravým tlačidlom myši na inštanciu a potom na Reštartujte v ladení.
Zdrojový kód často ešte nie je k dispozícii pre debugger. Výsledkom bude nasledujúca správa: Zdroj sa nenašiel. Ak je to tak, môžeme zdroj jednoducho sprístupniť:
- Kliknite Upravte cestu vyhľadávania zdroja
- Kliknite Pridať
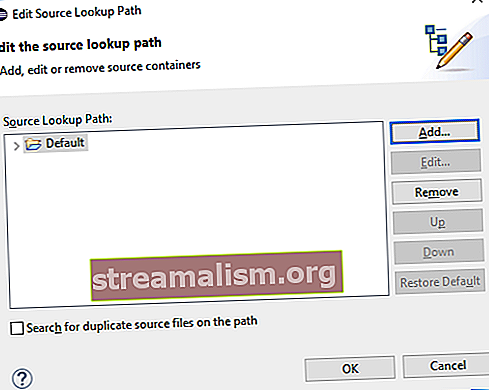
- Vyberte Projekt Java
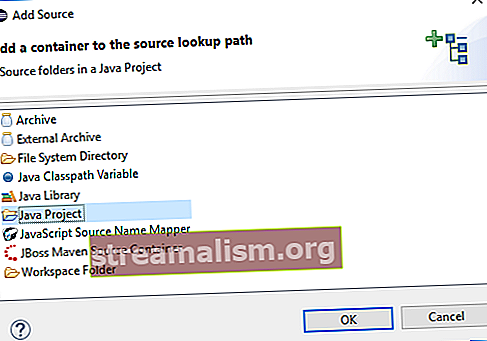
- Vyberte projekt
- Postupujte podľa sprievodcu
8. Záver
V tomto článku sme použili doplnok JBoss Tools na integráciu WildFly a Eclipse. Kombináciou týchto nástrojov môžeme jednoduchšie nasadiť naše aplikácie.
Najväčšou výhodou však je, že s týmto nastavením môžeme aplikáciu spustiť v režime ladenia a zmeny kódu sú okamžite viditeľné. Týmto spôsobom sme urýchlili a zefektívnili náš vývojový proces.