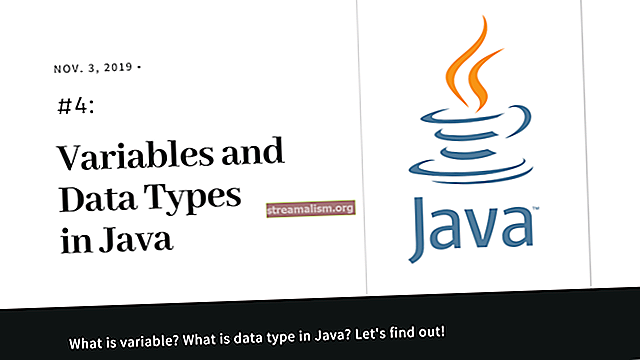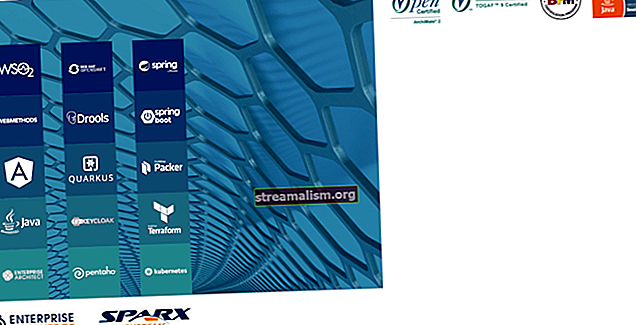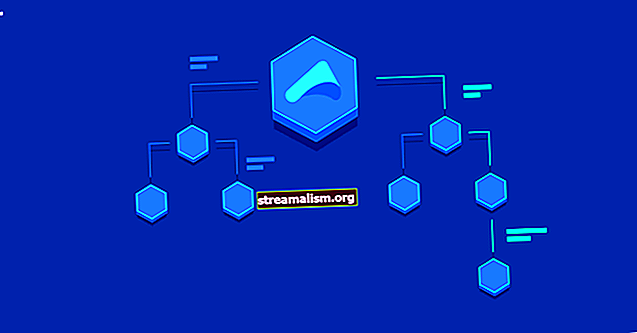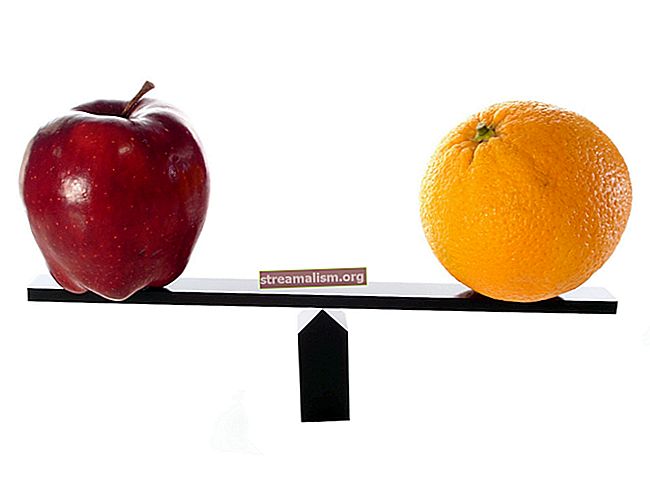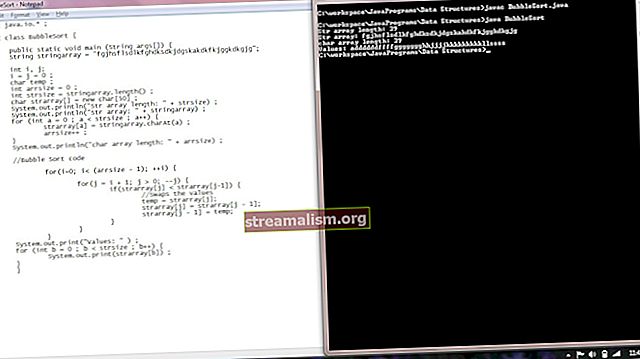Vytváranie aplikácií Java pomocou programu Gradle
1. Prehľad
Tento tutoriál poskytuje praktickú príručku o tom, ako zostaviť projekt založený na prostredí Java pomocou programu Gradle.
Vysvetlíme vám kroky ručného vytvorenia štruktúry projektu, vykonania počiatočnej konfigurácie a pridania doplnku Java a závislosti JUnit. Potom aplikáciu zostavíme a spustíme.
Nakoniec v poslednej časti uvedieme príklad toho, ako to urobiť pomocou doplnku Gradle Build Init. Niektoré základné úvodné informácie nájdete tiež v článku Úvod do programu Gradle.
2. Štruktúra projektu Java
Predtým, ako manuálne vytvoríme projekt Java a pripravíme ho na zostavenie, je potrebné nainštalovať Gradle.
Začnime vytvárať priečinok projektu pomocou konzoly PowerShell s názvom gradle-zamestnanec-app:
> mkdir gradle-zamestnanec-aplikáciaPotom prejdime do priečinka projektu a vytvoríme podpriečinky:
> mkdir src / main / java / zamestnanecVýsledný výstup sa zobrazuje:
Adresár: D: \ gradle-employee-app \ src \ main \ java Mode LastWriteTime Dĺžka Názov ---- ------------- ------ ---- d-- --- 10. 4. 2020 12:14 zamestnanecV rámci projektovej štruktúry vyššie vytvoríme dve triedy. Jeden je jednoduchý Zamestnanec trieda s údajmi ako meno, e-mailová adresa a rok narodenia:
verejná trieda Zamestnanec {Názov reťazca; Reťazec emailAddress; int yearOfBirth; }Druhý je hlavný Aplikácia pre zamestnancov trieda, ktorá tlačí Zamestnanec údaje:
public class EmployeeApp {public static void main (String [] args) {Employee employee = new Employee (); employee.name = "John"; employee.emailAddress = "[chránený e-mailom]"; employee.yearOfBirth = 1978; System.out.println ("Meno:" + zamestnanec.nazov); System.out.println ("E-mailová adresa:" + employee.emailAddress); System.out.println ("Rok narodenia:" + employee.yearOfBirth); }}3. Vytvorte projekt Java
Vedľana zostavenie nášho projektu Java vytvoríme a build.gradle konfiguračný súbor v koreňovom priečinku projektu.
V príkazovom riadku PowerShell je toto:
Echo> build.gradleNasledujúci krok súvisiaci so vstupnými parametrami preskočíme:
cmdlet Write-Output na pozícii príkazového potrubia 1 Dodávané hodnoty pre nasledujúce parametre: InputObject [0]:Aby bolo zostavenie úspešné, je potrebné pridať Doplnok aplikácie:
pluginy {id 'application'}Potom použijeme aplikačný doplnok a pridať úplný názov hlavnej triedy:
apply plugin: 'application' mainClassName = 'employee.EmployeeApp'Každý projekt pozostáva z: úlohy. Úloha predstavuje dielo, ktoré zostavenie vykonáva, napríklad kompilácia zdrojového kódu.
Napríklad môžeme do konfiguračného súboru pridať úlohu, ktorá vytlačí správu o dokončenej konfigurácii projektu:
println 'Toto sa vykonáva počas fázy konfigurácie' úloha nakonfigurovaná {println 'Projekt je nakonfigurovaný'}Zvyčajne gradle stavať je prvoradá a najpoužívanejšia úloha. Táto úloha zostavuje, testuje a zostavuje kód do súboru JAR. Zostavenie sa spustí zadaním:
> gradle build Vykonajte príkaz vyššie na výstup:
> Konfigurácia projektu: Vykoná sa počas fázy konfigurácie. Projekt je nakonfigurovaný BUILD SUCCESSFUL za 1 s 2 vykonateľné úlohy: 2 aktuálneAk si chcete pozrieť výsledky zostavenia, pozrime sa na priečinok zostavenia, ktorý obsahuje podpriečinky:triedy, distribúcie, knižnice libs a správy. Písanie Strom / F dáva štruktúru priečinka build:
├───build │ ├───class │ │ └───java │ │ ├───main │ │ │ └───employee │ │ │ Employee.class │ │ │ EmployeeApp.class │ │ │ │ │ └───test │ │ └───employee │ │ EmployeeAppTest.class │ │ │ ├───distribucie │ │ gradle-employee-app.tar │ │ gradle-employee-app.zip │ ├───libs │ │ gradle-employee-app.jar │ │ │ ├───správy │ │ └───testy │ │ └───test │ │ │ index.html │ │ │ │ │ ├───class │ │ │ zamestnanec .EmployeeAppTest.htmlAko vidíte, triedy podpriečinok obsahuje dva skompilované .trieda súbory, ktoré sme predtým vytvorili. The distribúcie podpriečinok obsahuje archivovanú verziu balíka jar aplikácie. A libs uchováva jar súbor našej aplikácie.
Zvyčajne i n správy, existujú súbory, ktoré sa generujú pri spustení testov JUnit.
Teraz je všetko pripravené na spustenie projektu Java zadaním gradle run.Výsledok vykonania aplikácie pri ukončení:
> Konfigurovať projekt: Toto sa vykoná počas fázy konfigurácie Projekt je nakonfigurovaný> Úloha: spustiť Meno: John E-mailová adresa: [chránený e-mailom] Rok narodenia: 1978 BUILD ÚSPEŠNE za 1 s 2 vykonateľné úlohy: 1 vykonaná, 1 aktuálna 3.1. Stavajte pomocou nástroja Gradle Wrapper
Gradle Wrapper je skript, ktorý vyvoláva deklarovanú verziu Gradle.
Najskôr si definujeme obalovú úlohu v build.gradle spis:
wrapper úlohy (typ: Wrapper) {gradleVersion = '5.3.1'}Spustime túto úlohu pomocou zavinovačka gradle od spoločnosti Power Shell:
> Konfigurovať projekt: Vykoná sa počas fázy konfigurácie Projekt je nakonfigurovaný BUILD SUCCESSFUL za 1 s 1 vykonateľná úloha: 1 vykonanýV priečinku projektu sa vytvorí niekoľko súborov, vrátane súborov v priečinku / gradle / wrapper umiestnenie:
│ gradlew │ gradlew.bat │ ├───gradle │ └───wrapper │ gradle-wrapper.jar │ gradle-wrapper.properties- gradlew: shell skript používaný na vytváranie úloh Gradle v systéme Linux
- gradlew.bat: a .bat skript, ktorý používateľom Windows vytvorí úlohy Gradle
- gradle-wrapper.jar: obal spustiteľného balíka našej aplikácie
- gradle-wrapper.properties: súbor vlastností na konfiguráciu modulu wrapper
4. Pridajte závislosti Java a spustite jednoduchý test
Najskôr v našom konfiguračnom súbore musíme nastaviť vzdialené úložisko, odkiaľ sťahujeme poháre závislostí. Najčastejšie ide o tieto úložiská mavenCentral () alebo jcenter (). Vyberme si druhú:
úložiská {jcenter ()}Po vytvorení našich úložísk potom môžeme určiť, ktoré závislosti sa majú stiahnuť. V tomto príklade pridávame knižnicu Apache Commons a JUnit. Na implementáciu pridajte testImplementácia a testRuntime časti v konfigurácii závislostí.
Stavia na ďalšom testovacom bloku:
závislosti {kompilačná skupina: 'org.apache.commons', meno: 'commons-lang3', verzia: '3.10' testImplementation ('junit: junit: 4.13') testRuntime ('junit: junit: 4.13')} test {useJUnit ()}Keď je to hotové, vyskúšajme prácu JUnit na jednoduchom teste. Prejdite na ikonu src priečinok a vytvorte podpriečinky na test:
src> test mkdir / java / zamestnanecV poslednom podadresári poďme vytvoriť EmployeeAppTest.java:
public class EmployeeAppTest {@Test public void testData () {Employee testEmp = this.getEmployeeTest (); assertEquals (testEmp.name, "John"); assertEquals (testEmp.emailAddress, "[chránený e-mailom]"); assertEquals (testEmp.yearOfBirth, 1978); } súkromný zamestnanec getEmployeeTest () {zamestnanec zamestnanec = nový zamestnanec (); employee.name = "John"; employee.emailAddress = "[chránený e-mailom]"; employee.yearOfBirth = 1978; návratný zamestnanec; }}Podobne ako predtým, spustime a gradle čistý test z príkazového riadku a test by mal prejsť bez problémov.
5. Inicializácia projektu Java pomocou programu Gradle
V tejto časti vysvetlíme kroky na vytvorenie a vytvorenie aplikácie Java, ktoré sme doteraz prešli. Rozdiel je v tom, že tentokrát pracujeme pomocou doplnku Gradle Build Init.
Vytvorte nový priečinok projektu a pomenujte ho gradle-java-priklad. Potom prepnite do tohto prázdneho priečinka projektu a spustite inicializačný skript:
> gradle initSpoločnosť Gradle sa nás opýta na niekoľko otázok a ponúkne možnosti na vytvorenie projektu. Prvá otázka je, aký typ projektu chceme vygenerovať:
Vyberte typ projektu, ktorý chcete vygenerovať: 1: základný 2: cpp-aplikácia 3: cpp-knižnica 4: groovy-aplikácia 5: groovy-knižnica 6: java-aplikácia 7: java-knižnica 8: kotlin-aplikácia 9: kotlin-knižnica 10: scala-library Vyberte zostavovací skript DSL: 1: groovy 2: kotlin Zadajte výber [1..10] 6Vyberte možnosť 6 pre typ projektu a potom prvú možnosť (groovy) pre zostavovací skript.
Ďalej sa zobrazí zoznam otázok:
Vyberte testovací rámec: 1: junit 2: testng 3: spock Zadajte výber (predvolené: junit) [1..3] 1 Názov projektu (predvolené: gradle-java-example): Zdrojový balík (predvolené: gradle.java.example) : zamestnanec BUILD SUCCESSFUL in 57m 45s 2 žalovateľné úlohy: 2 prevedenéTu vyberieme prvú možnosť pre testovací rámec, junit. Vyberte predvolený názov pre náš projekt a ako názov zdrojového balíka zadajte „zamestnanec“.
Ak chcete vidieť kompletnú adresárovú štruktúru vo vnútri / src priečinky projektu, napíšeme Strom / F v Power Shell:
├───main │ ├───java │ │ └───employee │ │ App.java │ │ │ └───resources └───test ├───java │ └───employee │ AppTest. java │ └───zdrojeNakoniec, ak postavíme projekt s gradle run, dostaneme „Hello World“ na výstupe:
> Úloha: spustiť Hello world. BUILD SUCCESSFUL in 1s 2 žalovateľné úlohy: 1 vykonaná, 1 aktuálna6. Záver
V tomto článku sme predstavili dva spôsoby, ako vytvoriť a vytvoriť aplikáciu Java pomocou programu Gradle. Faktom je, že sme vykonali manuálnu prácu a spustenie kompilácie a vytvárania aplikácií z príkazového riadku trvalo nejaký čas. V takom prípade by sme mali venovať pozornosť importu niektorých požadovaných balíkov a tried, ak aplikácia používa viac knižníc.
Na druhej strane Gradle init skript má funkcie, ktoré generujú ľahkú kostru nášho projektu, ako aj niektoré konfiguračné súbory spojené s Gradle.
Zdrojový kód tohto článku je k dispozícii na stránkach GitHub.