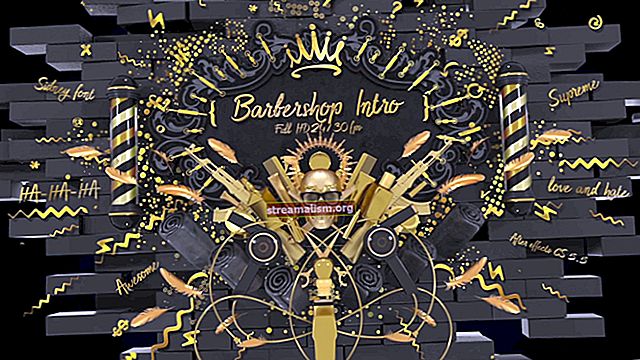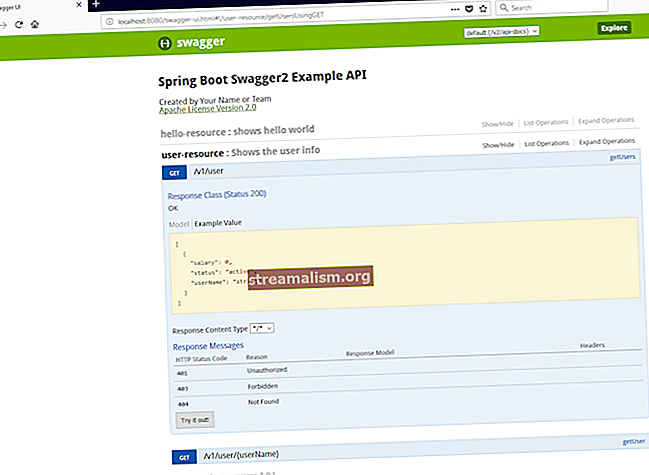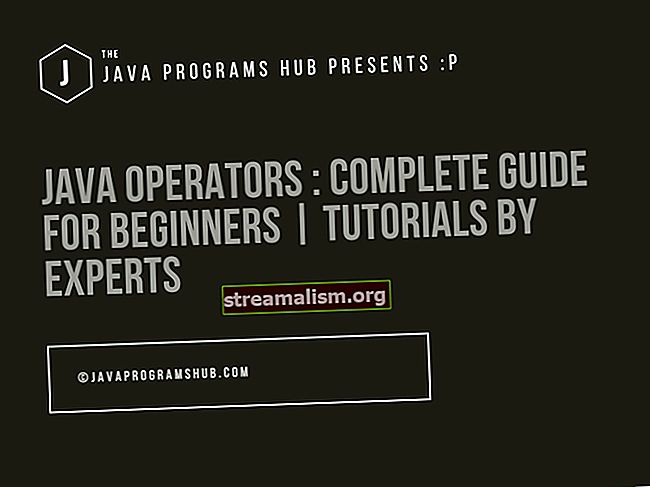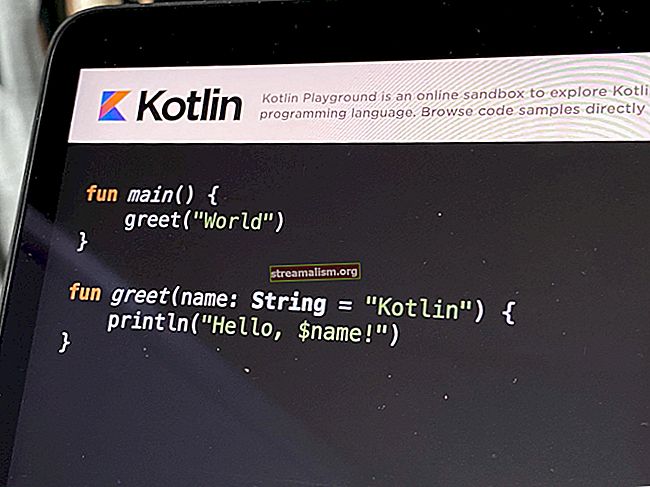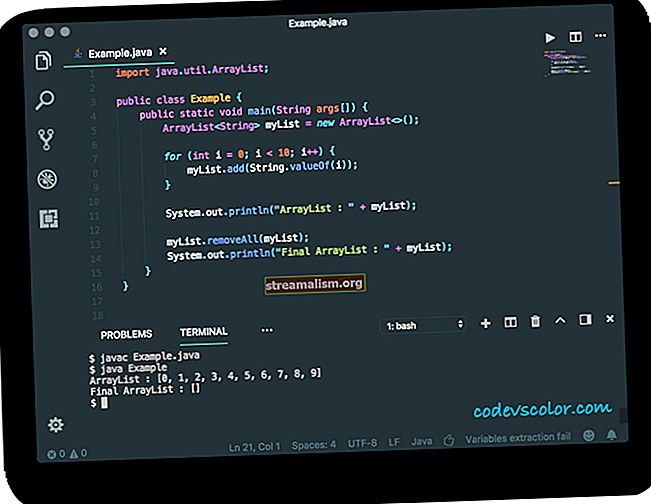Ako nájsť a otvoriť triedu pomocou Eclipse
1. Úvod
V tomto článku sa pozrieme na niekoľko spôsobov, ako nájsť triedu v Eclipse. Všetky príklady sú založené na Zatmenie kyslíka.
2. Prehľad
V Eclipse musíme často hľadať triedu alebo rozhranie. Máme na to mnoho spôsobov:
- Dialógové okno Otvoriť typ
- Dialógové okno Otvoriť zdroj
- Zobrazenie Prieskumník balíkov
- Funkcia otvorenej deklarácie
- Zobrazenie Hierarchia typov
3. Otvorte Typ
Jedným z najúčinnejších spôsobov, ako to dosiahnuť, je dialógové okno Otvorený typ.
3.1. Prístup k nástroju
Môžeme k nej získať prístup tromi spôsobmi:
- Pomocou klávesovej skratky, ktorá je Ctrl+ Shift +T na PC alebo Cmd + Shift + T na počítači Mac.
- Otvorenie ponuky pod Navigácia> Otvoriť typ
- Kliknutím na ikonu na hlavnom paneli nástrojov:

3.2. Jeho použitie na vyhľadanie triedy
Raz máme Otvorený typ hore, jednoducho musíme začať písať a uvidíme výsledky:

Výsledky budú obsahovať triedy v rámci budovania našich otvorených projektov, ktoré zahŕňajú projektové triedy, knižnice a samotné JRE.
Okrem toho zobrazuje balík a jeho umiestnenie v našom prostredí.
Ako vidíme na obrázku, výsledkom sú ľubovoľné triedy, ktorých názov začína tým, čo sme napísali. Tento typ vyhľadávania nerozlišuje veľké a malé písmená.
Môžeme hľadať aj v prípade ťavy. Napríklad nájsť triedu ArraysParallelSortHelpers mohli by sme iba napísať APSH alebo Pole PSH. Pri tomto type vyhľadávania sa rozlišujú veľké a malé písmená.
Navyše, je tiež možné použiť zástupné znaky „*“ Alebo „?“ vo vyhľadávacom texte. „*“ Je pre akýkoľvek reťazec vrátane prázdneho reťazca a „?“ pre ľubovoľný znak, okrem prázdneho reťazca.
Povedzme napríklad, že by sme radi našli triedu, ktorú si pamätáme Spojený, a potom niečo iné a potom Multi. „*“ Sa hodí:

Alebo ak pridáme „?“:

„?“ tu vylučuje prázdny reťazec, takže LinkedMultiValueMap je odstránený z výsledkov.
Upozorňujeme tiež, že na konci každého vstupu je implicitné „*“, nie však na začiatku.
4. Otvorte zdroj
Ďalším jednoduchým spôsobom, ako nájsť a otvoriť triedu v Eclipse, je Otvorte zdroj.
4.1. Prístup k nástroju
Môžeme k nej získať prístup dvoma spôsobmi:
- Pomocou klávesovej skratky, ktorá je Ctrl+ Shift +R na PC alebo Cmd + Shift + R na počítači Mac.
- Otvorenie ponuky pod Prejdite na> Otvoriť zdroj
4.2. Jeho použitie na vyhľadanie triedy
Keď máme dialógové okno otvorené, jednoducho musíme začať písať a uvidíme výsledky:

Výsledky budú obsahovať triedy, ako aj všetky ostatné súbory v ceste k zostaveniu našich otvorených projektov.
Podrobnosti o použití zástupných znakov a hľadaní prípadov ťavy nájdete v Otvorený typ časť vyššie.
5. Prieskumník balíkov
Keď poznáme balíček, do ktorého patrí naša trieda, môžeme ho použiť Prieskumník balíkov.
5.1. Prístup k nástroju
Ak to ešte nie je viditeľné, môžeme otvoriť tento pohľad Eclipse cez ponuku pod Okno> Zobraziť zobrazenie> Prieskumník balíkov.
5.2. Používanie nástroja na vyhľadanie triedy
Tu sú triedy zobrazené v abecednom poradí:

Ak je zoznam veľmi dlhý, môžeme použiť trik: klikneme kamkoľvek na strom balíka a potom začneme písať názov triedy. Uvidíme, ako sa výber medzi triedami automaticky posúva, kým sa nezhoduje s našou triedou.
K dispozícii je tiež Navigátor pohľad, ktorý funguje takmer rovnako.
Hlavný rozdiel je, že zatiaľ čo Prieskumník balíkov zobrazuje triedy týkajúce sa balíkov, Navigátor zobrazuje triedy súvisiace so základným súborovým systémom.
Toto zobrazenie otvoríme v ponuke pod Okno> Zobraziť zobrazenie> Navigátor.
6. Otvorená deklarácia
V prípade, že sa pozeráme na kód, ktorý odkazuje na našu triedu, Otvorená deklarácia je veľmi rýchly spôsob, ako na to skočiť.
6.1. Prístup k nástroju
Existujú tri spôsoby prístupu k tejto funkcii:
- Klikneme kamkoľvek na názov triedy, ktorú chceme otvoriť, a stlačíme kláves F3
- Kliknutím kamkoľvek na názov triedy a prechodom do ponuky pod položkou Prejdite na> Otvoriť deklaráciu
- Pri zachovaní Ctrl stlačené tlačidlo, kurzorom myši nad názvom triedy a jednoduchým kliknutím na ňu
6.2. Jeho použitie na vyhľadanie triedy
Keď stlačíme, premýšľame o snímke obrazovky nižšie Ctrl a vznášať sa nad ModelMap, potom sa zobrazí odkaz:

Všimnite si, že farba sa zmenila na svetlo modrú a stala sa podčiarknutou. To naznačuje, že je teraz k dispozícii ako priamy odkaz na triedu. Ak klikneme na odkaz, otvorí sa Eclipse ModelMap v editore.
7. Typová hierarchia
V objektovo orientovanom jazyku, ako je Java, môžeme tiež uvažovať o typoch súvisiacich s ich hierarchiou nadtried a podtried.
Hierarchia typov je podobný pohľad ako Prieskumník balíkov a Navigátor, tentoraz zameraný na hierarchiu.
7.1. Prístup k nástroju
K tomuto zobrazeniu môžeme pristupovať tromi spôsobmi:
- Kliknite kamkoľvek v názve triedy a potom stlačte kláves F4
- Kliknutím kamkoľvek v názve triedy a prechodom do ponuky pod položkou Prejdite> Hierarchia otvorených typov
- Pomocou Otvorte Typ v hierarchii dialóg
The Otvorte Typ v hierarchii dialóg sa správa rovnako Otvorený typ videli sme v časti 3.
Aby sme sa tam dostali, ideme do menu pod Navigácia> Otvoriť typ v hierarchii alebo použijeme skratku: Ctrl+ Shift + H na PC alebo Cmd + Shift + H na počítači Mac.

Tento dialóg je podobný dialógu Otvorený typ dialóg. Okrem tohto času, keď klikneme na triedu, dostaneme Hierarchia typov vyhliadka.
7.2. Používanie nástroja na vyhľadanie triedy
Keď poznáme nadtriedu alebo podtriedu triedy, ktorú chceme otvoriť, môžeme prechádzať stromom hierarchie a hľadať tam triedu:

Ak je zoznam veľmi dlhý, môžeme použiť rovnaký trik, aký sme použili Prieskumník balíkov: klikneme kamkoľvek na strom a potom začneme písať názov triedy. Uvidíme, ako sa výber medzi triedami automaticky posúva, kým sa nezhoduje s našou triedou.
8. Záver
V tomto článku sme sa pozreli na najbežnejšie spôsoby, ako nájsť a otvoriť triedu Java vrátane Eclipse IDE Otvorený typ,Otvorený zdroj, Prieskumník balíkov, Otvorená deklarácia, a Hierarchia typov.