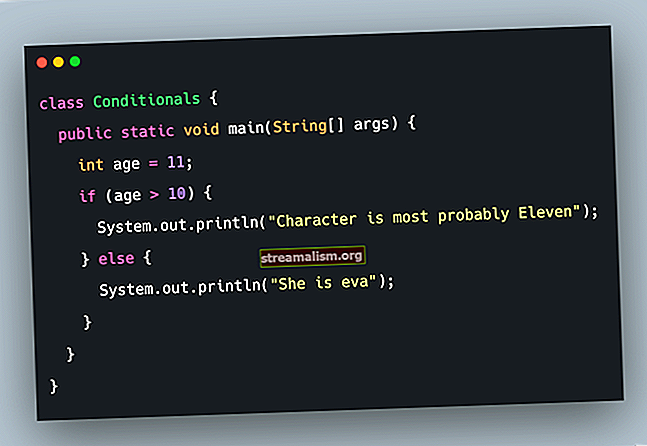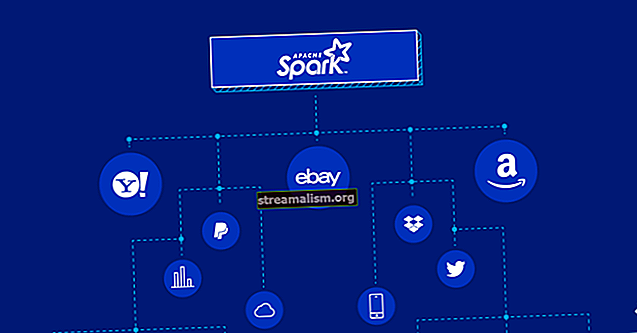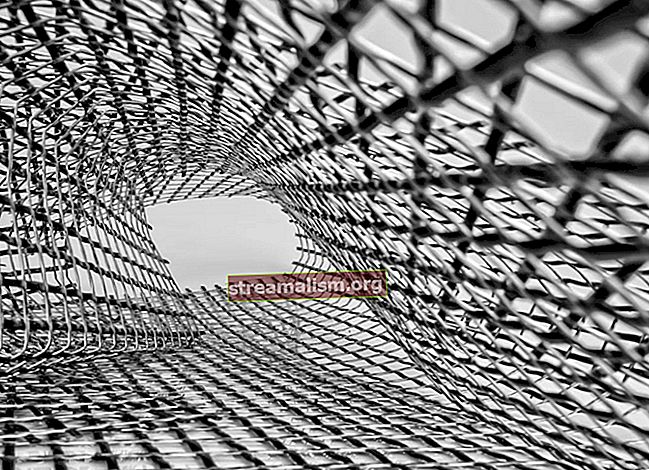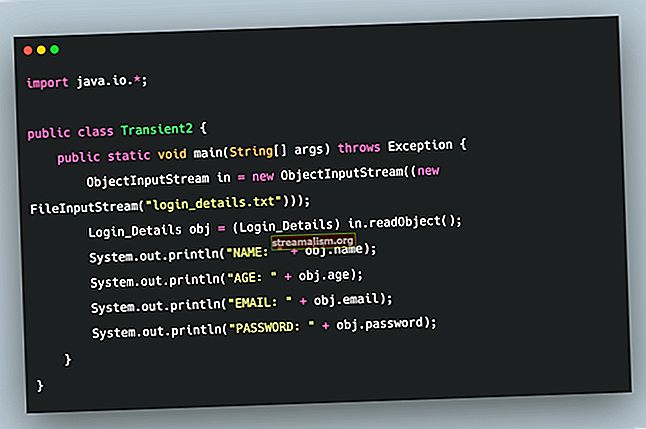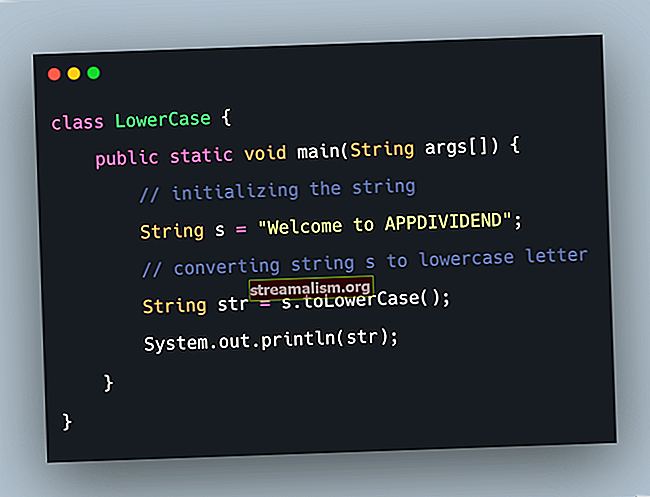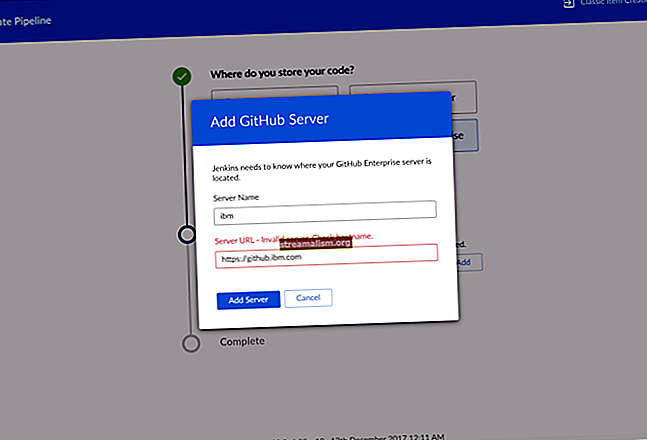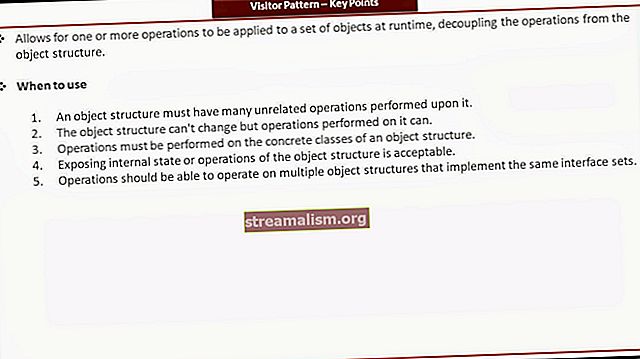Ako skontrolovať, či je nainštalovaná Java
1. Prehľad
V tomto krátkom tutoriáli sa pozrieme na niekoľko spôsobov, ako zistiť, či je na počítači nainštalovaná Java.
2. Príkazový riadok
Najprv, otvorme príkazové okno alebo terminál a zadajte:
> java -verziaAk je nainštalovaná Java a PATH je správne nakonfigurovaný, náš výstup bude podobný ako:
java verzia "1.8.0_31" Java (TM) SE Runtime Environment (zostava 1.8.0_31-b13) Klient Java HotSpot (TM) VM (zostavenie 25.31-b07, zmiešaný režim, zdieľanie)V opačnom prípade sa zobrazí chybové hlásenie, ako je uvedené nižšie, a musíme ho skontrolovať inde:
„java“ nie je rozpoznaná ako interný alebo externý príkaz, spustiteľný program alebo dávkový súbor.Presné správy, ktoré vidíme, sa budú líšiť v závislosti od použitého operačného systému a nainštalovanej verzie Java.
3. Keď nie je nastavená cesta
Ísť na príkazový riadok a písať java -verzia nám môže s istotou povedať, či je nainštalovaná Java. Ak sa však zobrazí chybové hlásenie, program Java môže byť stále nainštalovaný - budeme musieť ďalej pátrať.
Mnoho diskusií o používaní java -verzia spomenúť premennú prostredia JAVA_HOME. Toto je zavádzajúce, pretože JAVA_HOME nebude mať vplyv na naše java -verzia výsledky.
Okrem toho by JAVA_HOME mal ukazovať na JDK a iné aplikácie, ktoré používajú funkcie JDK, ako napríklad Maven, by ho mali používať.
Ďalšie informácie nájdete v našich článkoch JAVA_HOME by mala smerovať na JDK a na nastavenie JAVA_HOME.
Pozrime sa teda na alternatívne spôsoby, ako nájsť Javu, keby nám zlyhal príkazový riadok.
3.1. Windows 10
Vo Windows ho nájdeme v zozname aplikácií:
- Stlačte tlačidlo Štart Tlačidlo
- Posuňte sa nadol v zozname aplikácií na J
- Otvor Java priečinok
- Kliknite O jazyku Java

Môžeme sa tiež pozrieť na nainštalované programy a funkcie:
- V Vyhľadávanie bar, typ Ovládací panel
- Kliknite Programov
- Ak Java ikona, potom je nainštalovaná Java
- Ak nie, kliknite Programy a príslušenstvo, a hľadaj nainštalované verzie Javy v J.

3.2. Mac OS X
Aby sme zistili, či je v počítači Mac nainštalovaný program Java 7 alebo novší, môžeme:
- Ísť do Predvoľby systému
- Hľadajte Java ikona

Pre staršie verzie Javy budeme musieť:
- Otvorené Vyhľadávač
- Choďte do Aplikácie priečinok
- Choďte do Verejné služby priečinok
- Hľadajte Predvoľby Java aplikácia
3.3. * Nix
Vo svete * nix existuje niekoľko rôznych správcov balíkov.
V distribúcii založenej na Debiane môžeme použiť vyhľadávanie schopností príkaz:
$ sudo aptitude search jdk jreAk existuje i pred výsledkom to znamená, že balík je nainštalovaný:
... i oracle-java8-jdk - platforma Java ™, štandardné vydanie 8, vývoj ...4. Ostatné nástroje príkazového riadku
Okrem tohoto java -verzia, existuje niekoľko ďalších nástrojov príkazového riadku, pomocou ktorých sa môžeme dozvedieť viac o našej inštalácii Java.
4.1. Windows kde Velenie
Vo Windows môžeme použiť kde príkaz nájsť, kde je náš java.exe je umiestnený:
> kde javaA náš výstup bude vyzerať asi takto:
C: \ Apps \ Java \ jdk1.8.0_31 \ bin \ java.exeRovnako ako v prípade java -verzia, tento príkaz je užitočný, iba ak naša premenná prostredia PATH ukazuje na adresár bin.
4.2. Mac OS X a * nix ktoré a kde je
V systéme * nix alebo na počítači Mac v aplikácii Terminal môžeme používať ktoré príkaz:
$ ktorá javaVýstup nám hovorí, kde je príkaz Java:
/ usr / bin / javaTeraz použijeme kde je príkaz:
$ whereis java -bThe kde je príkaz nám tiež poskytne cestu k našej inštalácii Java:
/ usr / bin / javaAko s java -verzia, tieto príkazy nájdu Javu, iba ak je na ceste. Môžeme ich použiť, keď máme nainštalovanú Javu, ale chceme vedieť, čo presne bude bežať, keď použijeme java príkaz.
5. Záver
V tomto krátkom článku sme diskutovali o tom, ako zistiť, či je Java nainštalovaná na počítači so systémom Windows 10, Mac OS X alebo Linux / Unix, aj keď nie je na PATH.
Pozreli sme sa tiež na pár užitočných príkazov na vyhľadanie našej inštalácie Java.