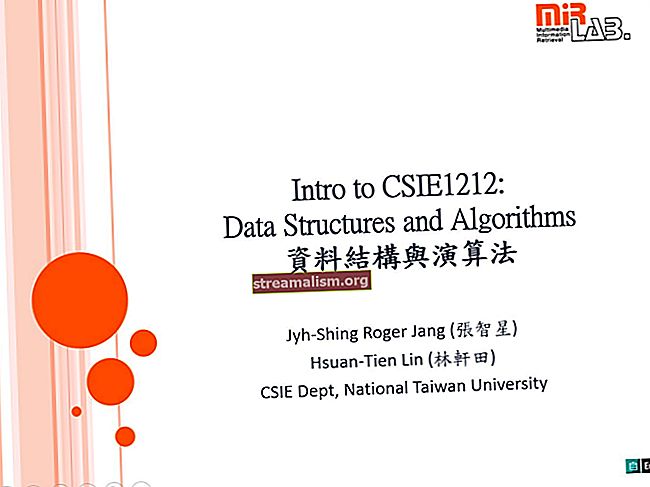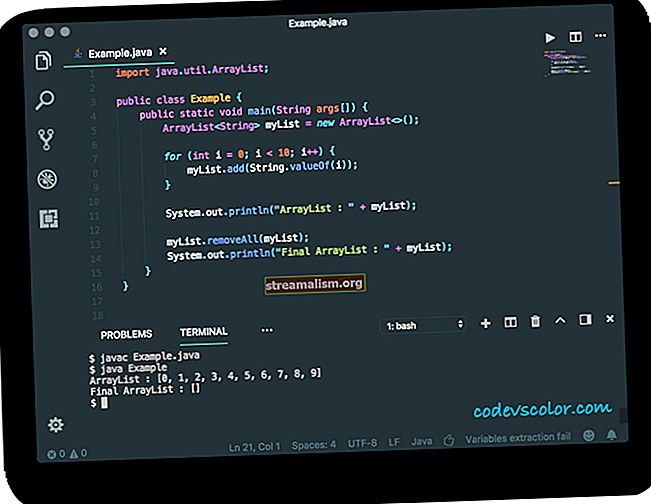Úvod do Apache Tomcat
1. Prehľad
Zjednodušene povedané, Apache Tomcat je webový server a kontajner servletu, ktorý sa používa na nasadenie a obsluhu webových aplikácií Java.
V tomto rýchlom článku si ukážeme, ako nainštalovať Tomcat, ako nakonfigurovať používateľa pre Tomcat Manager a vytvoriť certifikát SSL, aby Tomcat mohol poskytovať obsah HTTPS.
2. Nainštalujte si Tomcat na Windows
2.1. Stiahnite a pripravte sa
Najskôr si musíme stiahnuť Tomcat.
Stiahnite si server ako súbor zip pre Windows:

Ďalej jednoducho dekomprimujeme Tomcat do jeho adresára.
2.3. Inštalácia
V systéme Windows je potrebná rýchla ďalšia inštalácia. Otvorte terminál Windows a z inštalácie Tomcat kôš adresár:
C: \ Java \ Apache Tomcat 8.5.9 \ bin>Nainštalujte službu pomocou nasledujúceho príkazu:
C: \ Java \ Apache Tomcat 8.5.9 \ bin> inštalácia služby Výstup by mal byť podobný tomuto:
Inštalácia služby 'Tomcat8' ... Používanie CATALINA_HOME: "C: \ Java \ Apache Tomcat 8.5.9" Používanie CATALINA_BASE: "C: \ Java \ Apache Tomcat 8.5.9" Používanie JAVA_HOME: "C: \ Java \ jdk1. 8.0_40 "Používanie JRE_HOME:" C: \ Java \ jre1.8.0_40 "Používanie JVM:" C: \ Java \ jre1.8.0_40 \ bin \ client \ jvm.dll "Služba 'Tomcat8' bola nainštalovaná.2.4. Spustite službu Tomcat
Spustite službu pomocou nasledujúceho príkazu:
C: \ Java \ Apache Tomcat 8.5.9 \ bin> sc spustiť Tomcat8 Mali by ste dostať nasledujúci výstup:
SERVICE_NAME: Tomcat8 TYP: 10 STAV WIN32_OWN_PROCESS: 2 START_PENDING (NOT_STOPPABLE, NOT_PAUSABLE, IGNORES_SHUTDOWN) WIN32_OUTPUT_CODE: 0 (0x0) SERVICE_OUTPUT_CODE: 0 (0x0) INDIKÁCIA: 0x0: PORUCHA-BOD: 0x0 ŠTÍTOK: 0x0 ŠTÍTOK: 0x0 ŠTÍTOK: 0x0 ŠTÍTOK: 0x0:Otvorte prehliadač v adrese URL:
// localhost: 8080
Mali by ste vidieť uvítaciu obrazovku Tomcat.

3. Inštalácia Tomcat na Linux (Debian)
Chystáme sa nainštalovať Tomcat na Ubuntu Linux 16.06, ale tento postup by mal dobre fungovať pri akejkoľvek distribúcii Linuxu založenej na Debiane.
3.1. Stiahnite a dekomprimujte
Podobne si stiahneme a dekomprimujeme Tomcat:
sudo mkdir / opt / tomcat sudo tar xvf apache-tomcat-8.5.9.tar.gz -C / opt / tomcat --strip-components = 13.2. Uistite sa, že je nainštalovaná Java
Uistite sa tiež, že máme v systéme nainštalovanú a dostupnú Java:
java -verziaMali by ste dostať nasledujúci výstup:

3.3. Vytvorte používateľa a skupinu
Server spustíme pod samostatnou skupinou a používateľom; vytvorme pre to najskôr skupinu:
sudo groupadd kocúrVytvorme používateľa Tomcat, aby sme sa vyhli používaniu root:
sudo useradd -s / bin / false -g tomcat -d / opt / tomcat tomcatAktualizujme tiež povolenia servera - aby sme ich mohli používať s novým používateľom a skupinou:
cd / opt / tomcat sudo chgrp -R tomcat conf sudo chmod g + rwx conf sudo chmod g + r conf / * sudo chown -R tomcat work / temp / logs /Na záver sa uistite, že sa Tomcat spustí automaticky s jednoduchým skriptom Upstart:
vi /etc/init/tomcat.confThe tomcat.conf skript používa operačný systém na spustenie služby Tomcat pri štarte.
Tento skript sa používa na spustenie a zastavenie služby, ak je to potrebné:
description "Tomcat Server" start on runlevel [2345] stop on runlevel [! 2345] setuid tomcat setgid tomcat env JAVA_HOME = / opt / jdk1.8.0_77 / jre / env CATALINA_HOME = / opt / tomcat exec $ CATALINA_HOME / bin / catalina. utekaj3.4. Štart
Prejdite do adresára opt / tomcat / bin a vykonajte nasledujúci príkaz:
./catalina.sh štartMali by ste vidieť nasledujúci výstup:
Pomocou CATALINA_BASE: / opt / tomcat Pomocou CATALINA_HOME: / opt / tomcat Pomocou CATALINA_TMPDIR: / opt / tomcat / temp Pomocou JRE_HOME: / usr Pomocou CLASSPATH: /opt/tomcat/bin/bootstrap.jar:/opt/tomcat/bin/tomcat -juli.jar Tomcat začal. [chránené e-mailom]: / opt / tomcat / bin #Teraz je čas otestovať náš server.
Otvorte prehliadač v adrese URL:
// localhost: 8080
Mali by ste vidieť nasledujúcu stránku:

4. Správca Tomcat
Pre prístup k správcovi Tomcat je potrebné vytvoriť používateľa s oprávneniami.
V systéme Windows:
C: \ Java \ Apache Tomcat 8.5.9 \ conf \ tomcat-users.xmlV systéme Linux:
/opt/tomcat/conf/tomcat-users.xmlV tomto súbore definujeme používateľov, ktorí majú mať prístup k správcovi Tomcat.
V tag, definujeme používateľa „admin“ s heslom „admin“ s rolami manager-gui a admin-gui.
Teraz reštartujte server a znova otvorte adresu URL:
// localhost: 8080
Tentokrát kliknite na tlačidlo „Aplikácia správcu“ a server si vyžiada poverenia. Po zadaní poskytnutých poverení by sa vám mala zobraziť nasledujúca obrazovka:

5. SSL certifikát
Spustením nasledujúceho príkazu vygenerujte certifikát:
V systéme Windows:
keytool -genkey -alias tomcat -keyalg RSA -keystore C: \ Java \ apache-tomcat-8.5.9 \ keystore \ tomcatV systéme Linux:
keytool -genkey -alias tomcat -keyalg RSA -keystore / opt / tomcat / keystore / tomcatNástroj bude klásť niekoľko otázok týkajúcich sa podania certifikátu. Certifikát bude v priečinku a názov certifikátu bude „Tomcat“. Certifikát môžete skontrolovať pomocou:
V systéme Windows:
keytool -list -keystore C: \ Java \ apache-tomcat-8.5.9 \ keystore \ tomcatV systéme Linux:
keytool -list -keystore / opt / tomcat / keystore / tomcat5.1. Použite certifikát
Upravte súbor:
V systéme Windows:
C: \ Java \ Apache Tomcat 8.5.9 \ conf \ server.xmlV systéme Linux:
/opt/tomcat/conf/server.xmla pridajte konektor SSL.
Reštartujte Tomcat a máte hotovo. Teraz môžete svoje aplikácie spúšťať pod HTTPS v Tomcate.
6. Záver
Na tomto konci tohto rýchleho tutoriálu teraz máme funkčný Tomcat v Linuxe a Windows, ktorý môžeme použiť počas vývoja.
Aby sme mohli Tomcat používať vo výrobe, musíme samozrejme zodpovedajúcim spôsobom nakonfigurovať a vyladiť server.